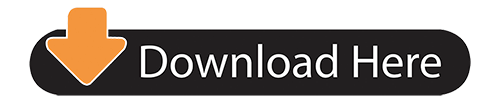Topics Map > OS and Desktop Applications > Applications > Productivity
- Repairing Office Stuck On Step 1997
- Repairing Office 2016 Stuck On Step 1
- Repairing Office Stuck On Step 18
- Repairing Office Stuck On Step 11
This document explains how to correct Microsoft Office if it is not working or crashes frequently. These solutions apply to Office 2013, 2010 and 2007. For Office 2003 and earlier versions, see Microsoft Office 2000/XP/2003 (Win) - Repairing Corrupted Program Files. Sometimes, you have to completely remove and reinstall Microsoft Office to fix corruption issues: Windows - Office 2007 / 2010 / 2013 - Uninstalling
Jul 02, 2014 The steps for repairing Office 2013 is the same as 2010. Tried to uninstall office 2013 but2 hours later, it’s stuck. Then using the dedicated MS Fixit to remove 2013 and 3 hours later – FAIL! Jul 10, 2020 After Online Repair process is complete, you should be able to use your Office 2013/365 applications. Microsoft Office Removal If the online repair does not work, then removal and reinstallation of the product will be needed.
SYMPTOM
One of the Microsoft Office programs (Word, Excel, PowerPoint, Access, Outlook, etc) is behaving oddly, or not working at all.CAUSE
A necessary Office file may have been deleted, or a file used by the Office application was corrupted during a program crash or your computer's hardware may be at fault.SOLUTION
Office 2016
- Click on the start button and type in Programs and Features. This step works for Windows Vista/7/8/8.1/10.
- Find Microsoft Office 365 ProPlus .... If you have office installed in a different language, then ending may not be exactly the same as the picture below.Select change.
- Select Online Repair for the best chance of fixing the issue. You will need to close all Microsoft programs before clicking repair, this includes Skype. This may take some time, depending on your Internet connection and your computer.
- Partway through the repair process, your computer will look like the image below. This is normal, once it is fully done, click close and attempt to use a Microsoft program.
Office 2010/2013
To begin, click on Start and then Control Panel.
After the Control Panel window opens, click on Uninstall a Program.
A list of all installed programs should now appear. Highlight Microsoft Office 2010, and click on Change.
- Note: The exact title of Microsoft Office 2010 may depend on the version installed on your computer.
After the dialog box loads, choose the Repair option and click Continue.
This process may take a few minutes, but after completion, you will be prompted to exit and restart any open Office programs. You may then click Close. You may be prompted to reboot your computer to apply all changes and complete setup.
Repairing Office Stuck On Step 1997
Office 2007
To begin, go to the Start Menu > All Programs > Microsoft Office > Microsoft Office Tools, and then click on Microsoft Office Diagnostics.
After Microsoft Office Diagnostics opens, click Continue on the first page.
By default, all of the diagnostic tests are enabled, so you may click on Run Diagnostics to proceed with diagnosis and repair.
For a summary of each diagnostic, visit Microsoft's site.
Note: You may be asked to insert the Office 2007 installation disk during the Setup Diagnostic.
After running the diagnostics, a results page will be displayed. After clicking continue, your web browser will load with Microsoft's recommendations for the next steps to resolve any discovered issues with Microsoft Office.
See Also:
Topics Map > Microsoft 365 > Email
This document explains how to repair a profile in Microsoft Outlook. This will work for Outlook 2010, 2013, and 2016 in Windows 7, 8.1 or 10. Outlook Repairs are mainly done to fix corrupted/damaged files. Repairs fix most problems that can't be solved through traditional troubleshooting. Advise the user that this process may take 10-15 minutes, or longer if their .pst file is large (several GBs).
Repairing Profile from Outlook Desktop Application
1. Click File.

2. Select Account Settings, and then select Account Settings again in the drop down menu.
3. In the Email tab, select the account you wish to repair and click Repair.
4. Select Next.
5. Outlook will complete the setup for your account. You will receive a prompt to restart Outlook for the changes to take effect. Select Okay.

2. Select Account Settings, and then select Account Settings again in the drop down menu.
3. In the Email tab, select the account you wish to repair and click Repair.
4. Select Next.
5. Outlook will complete the setup for your account. You will receive a prompt to restart Outlook for the changes to take effect. Select Okay.
6. When it is finished, select Finish and restart Outlook.
Note: If user's have a large mailbox, then this process may take a while.
Repairing Office 2016 Stuck On Step 1
Repairing Outlook Profile from Control Panel
Repairing Office Stuck On Step 18
- Close out of all Office 365 Applications such as Word, Excel, Powerpoint, Skype, etc.
- Open up Control Panel by going to the search bar and typing 'Control Panel'
- Change view settings to 'Category' and under 'Programs' click on 'Uninstall a Program'
- Select 'Microsoft Office 365 ProPlus' and click on 'Change'.
- In most cases, a quick repair will fix the issue. Make sure it is selected and click on the Repair button.
- Again, make sure all Office 365 Applications are closed and that you work is saved. Click Repair.
- A pop up will let you know when the tool is done running.
- Your Outlook Application can now be opened and the problem will now be fixed.
Note: If the problem still persists after the repair, uninstalling and reinstalling Office 365 may clear up the issue.